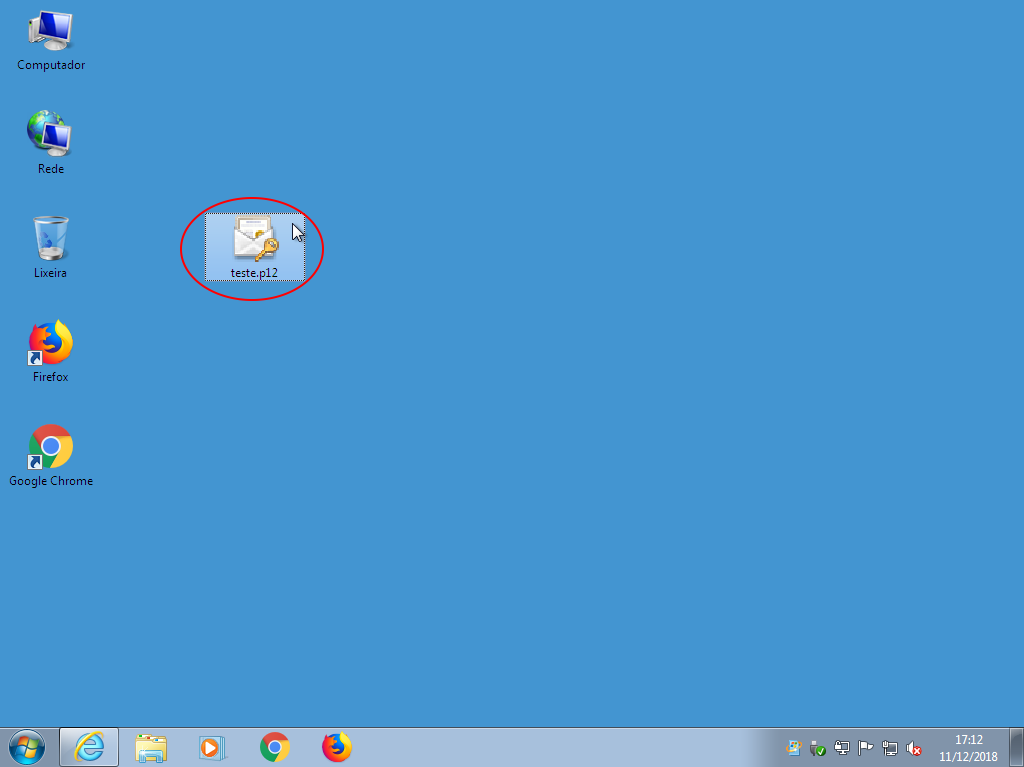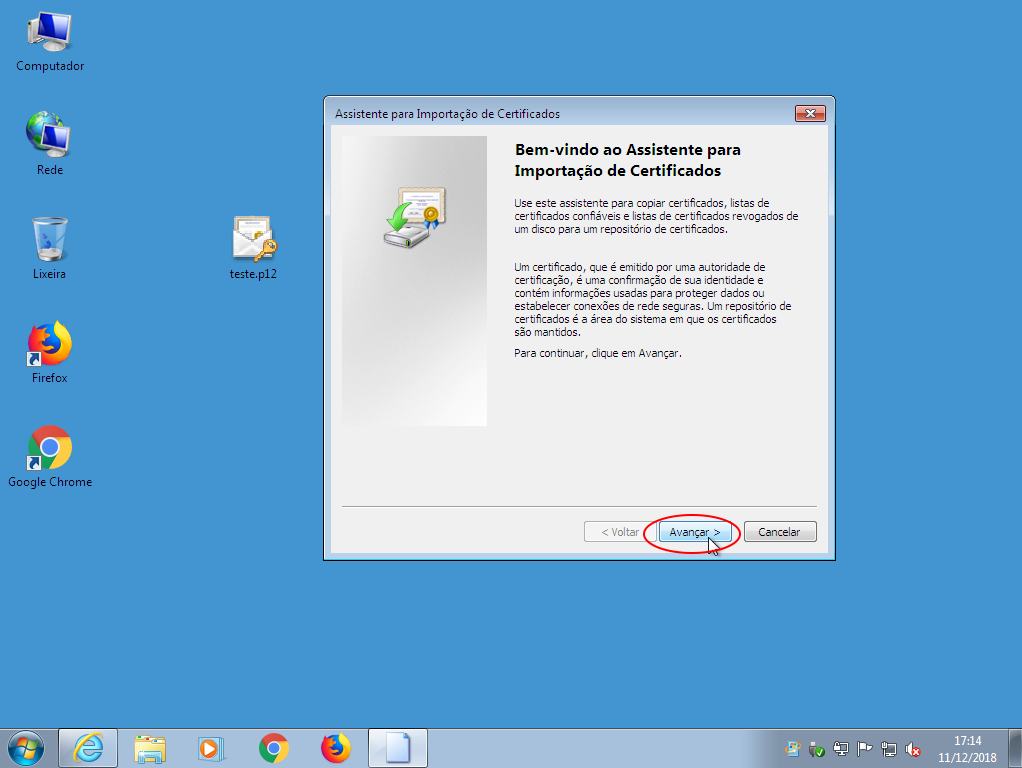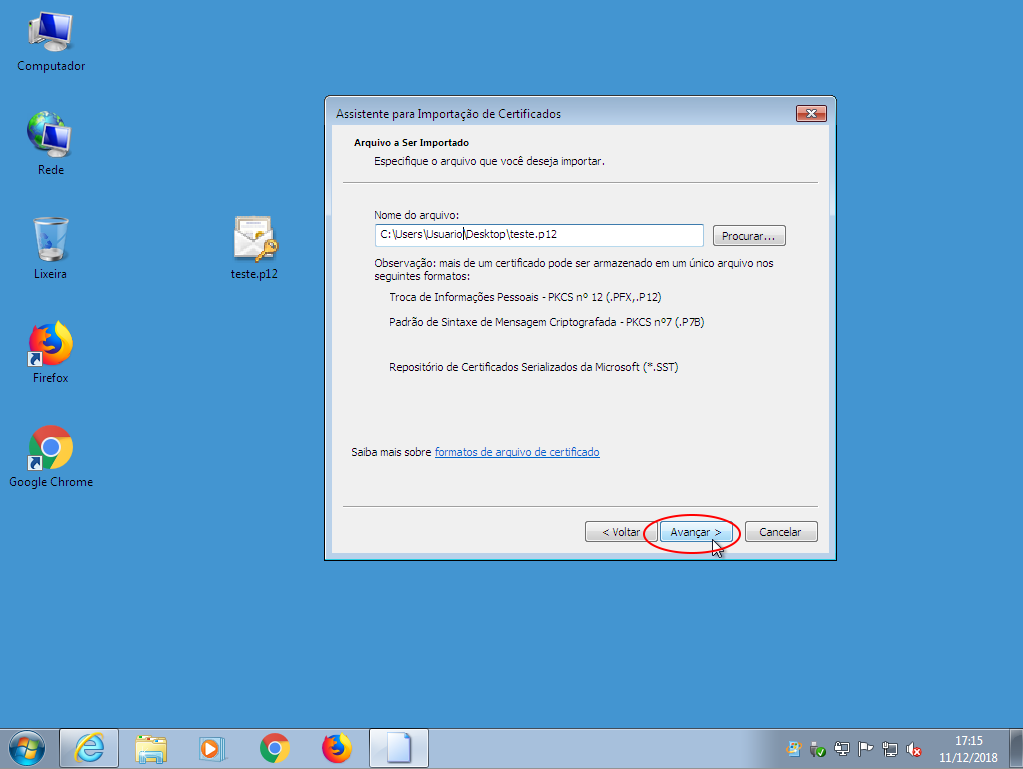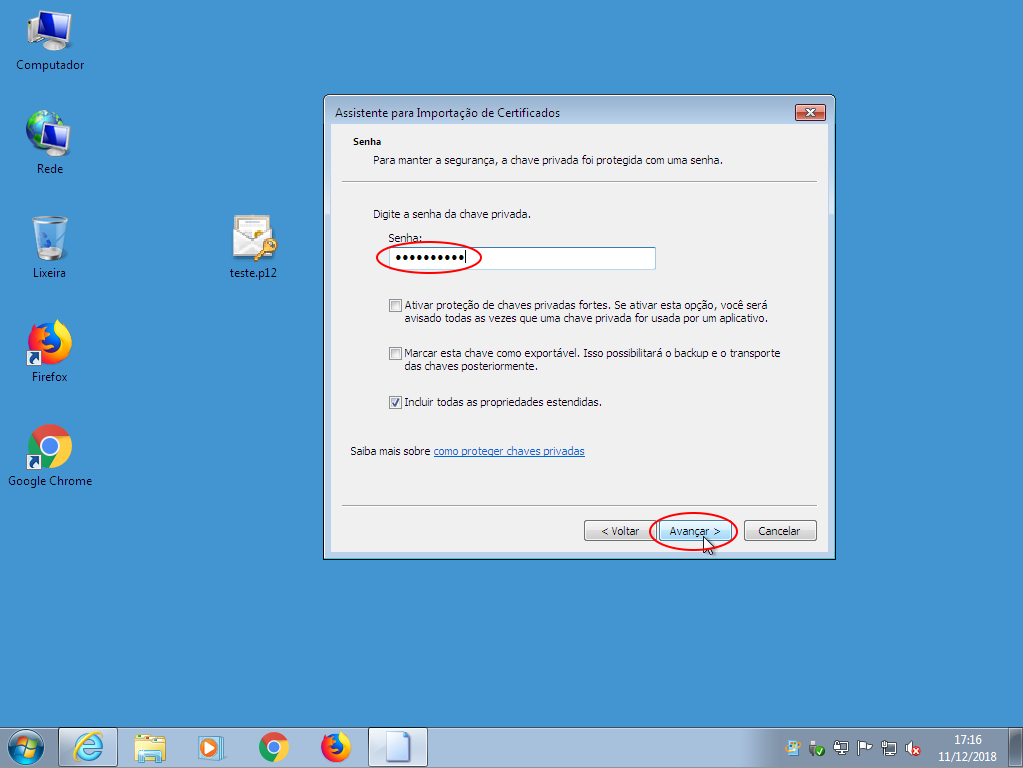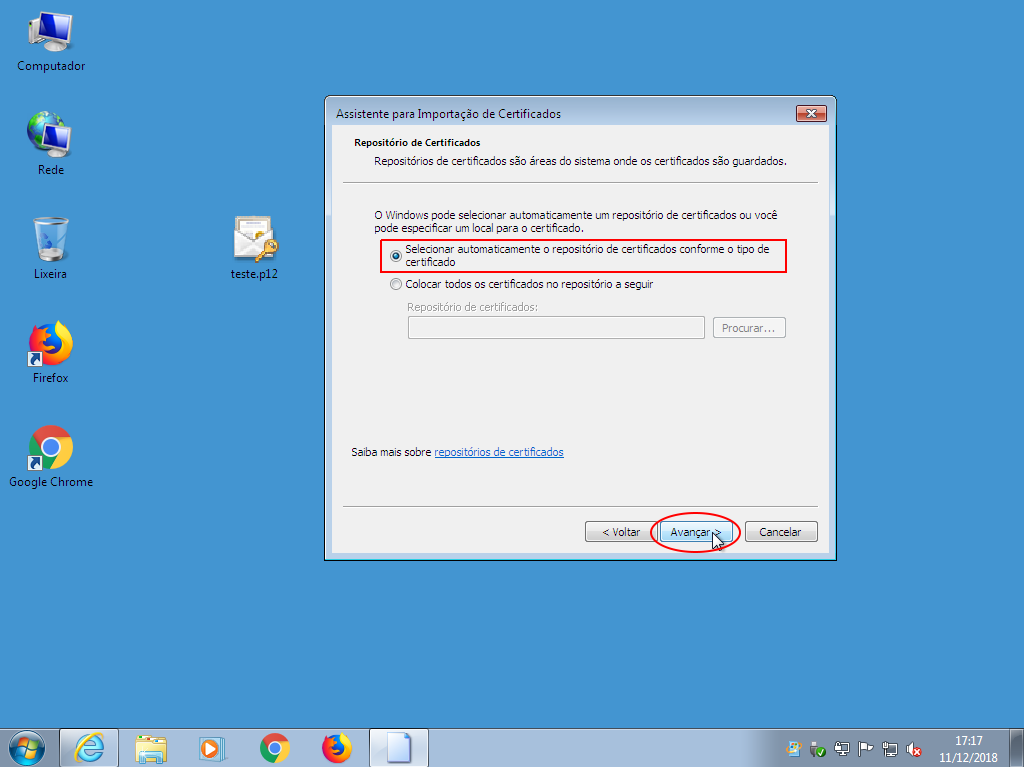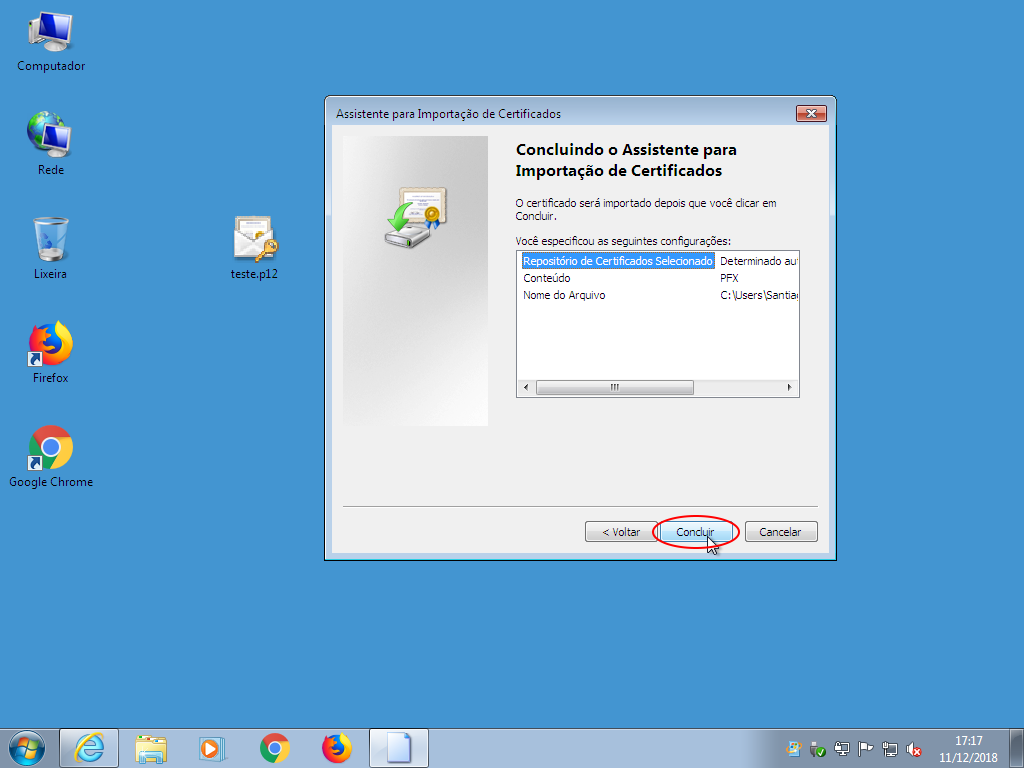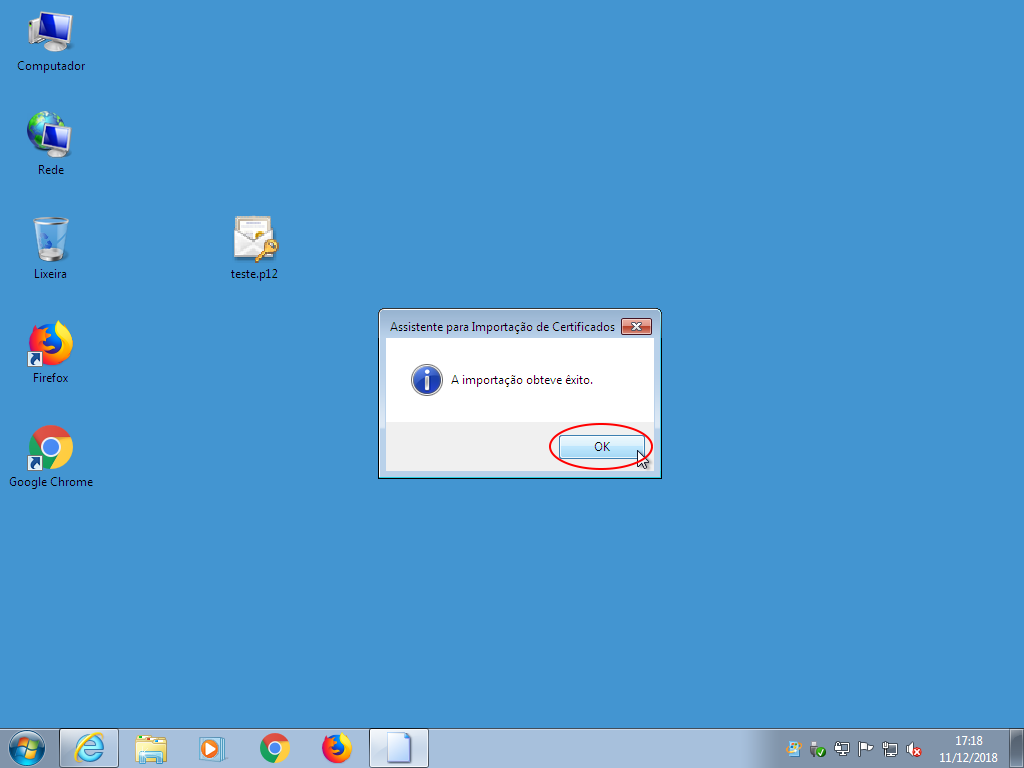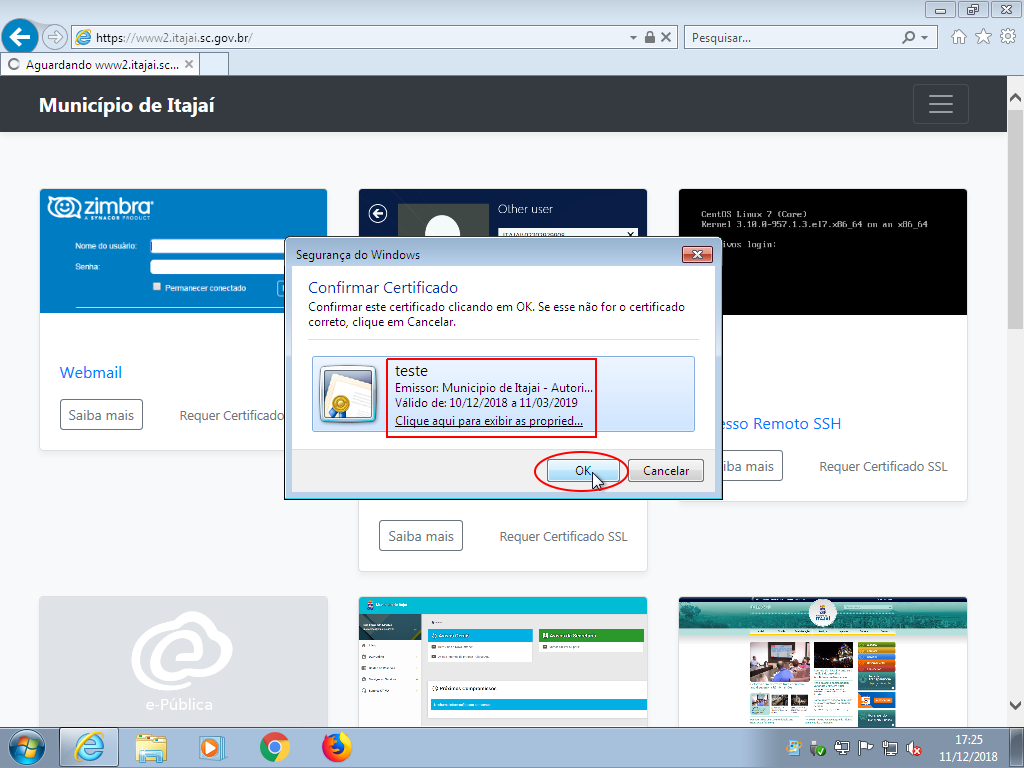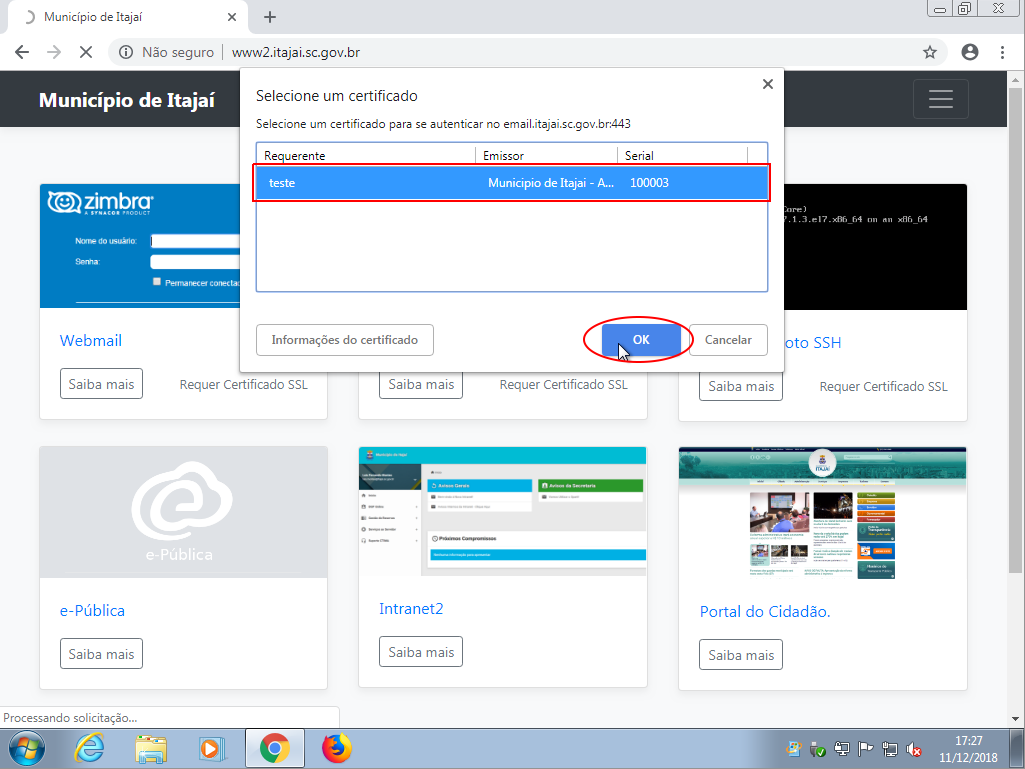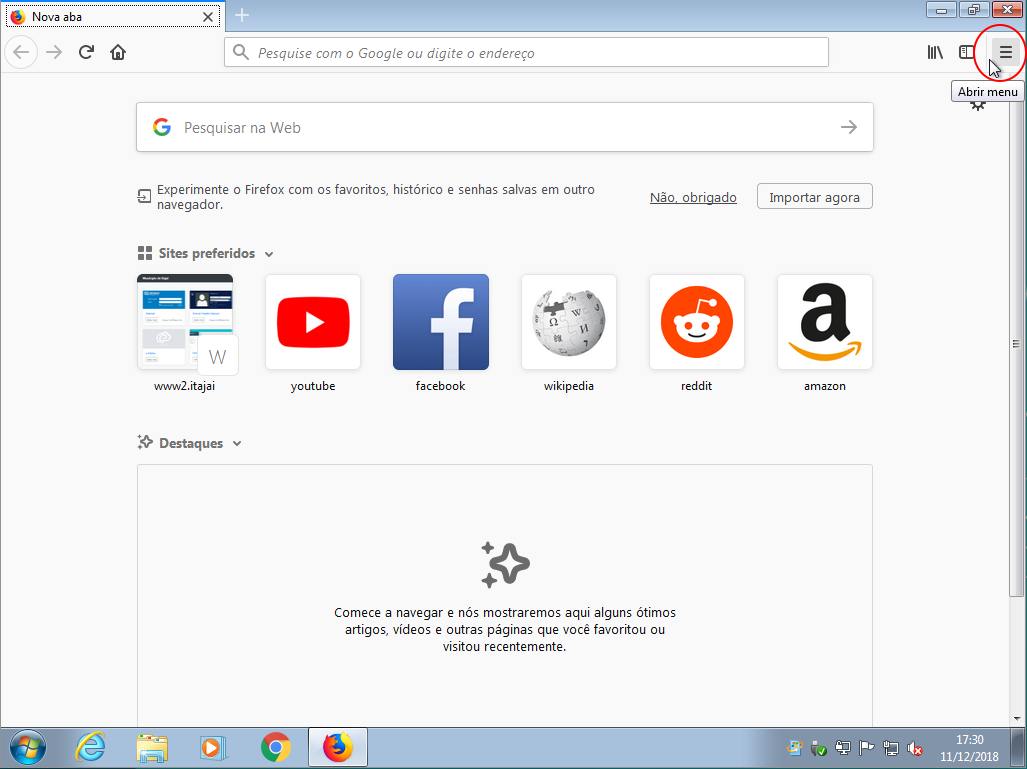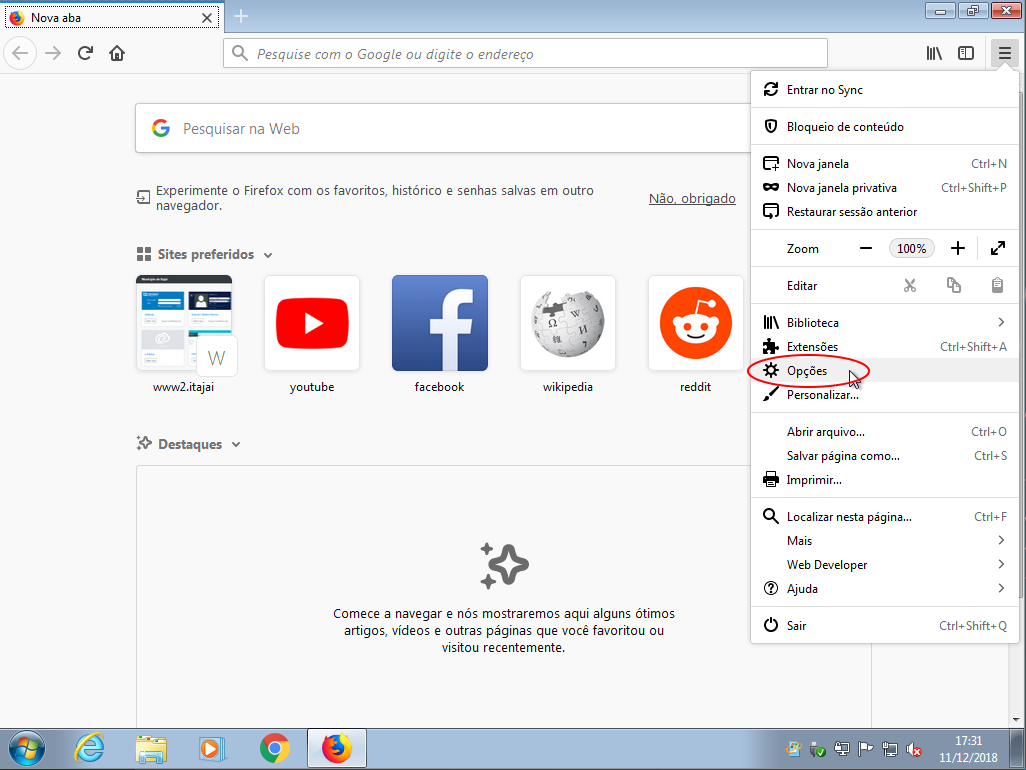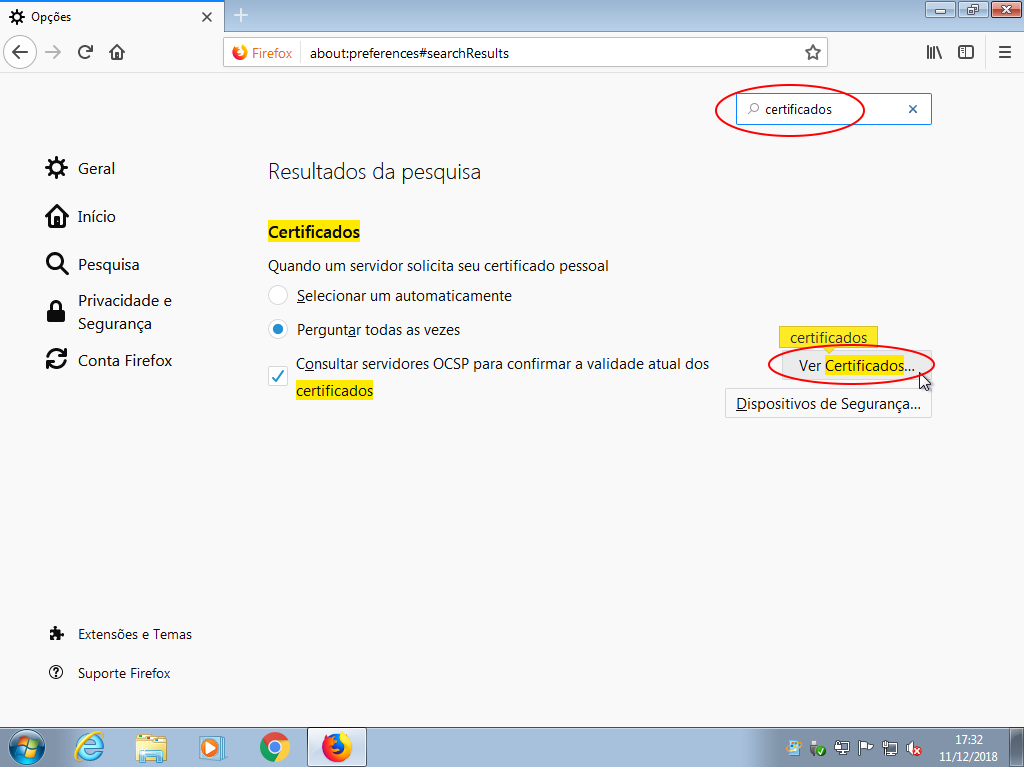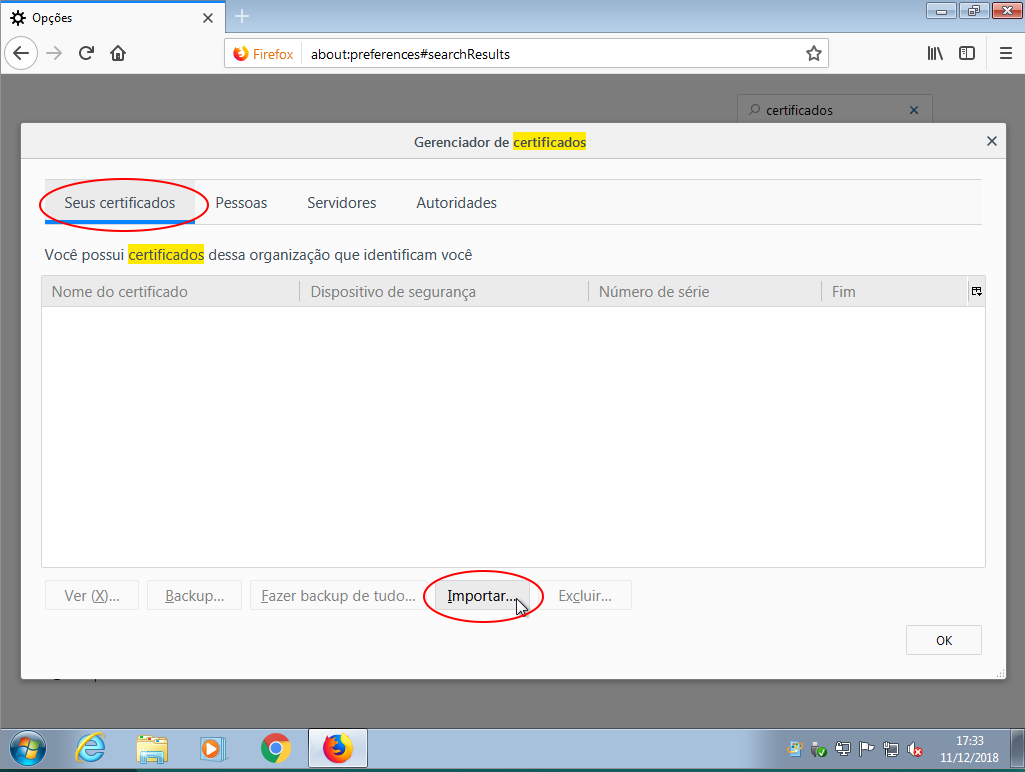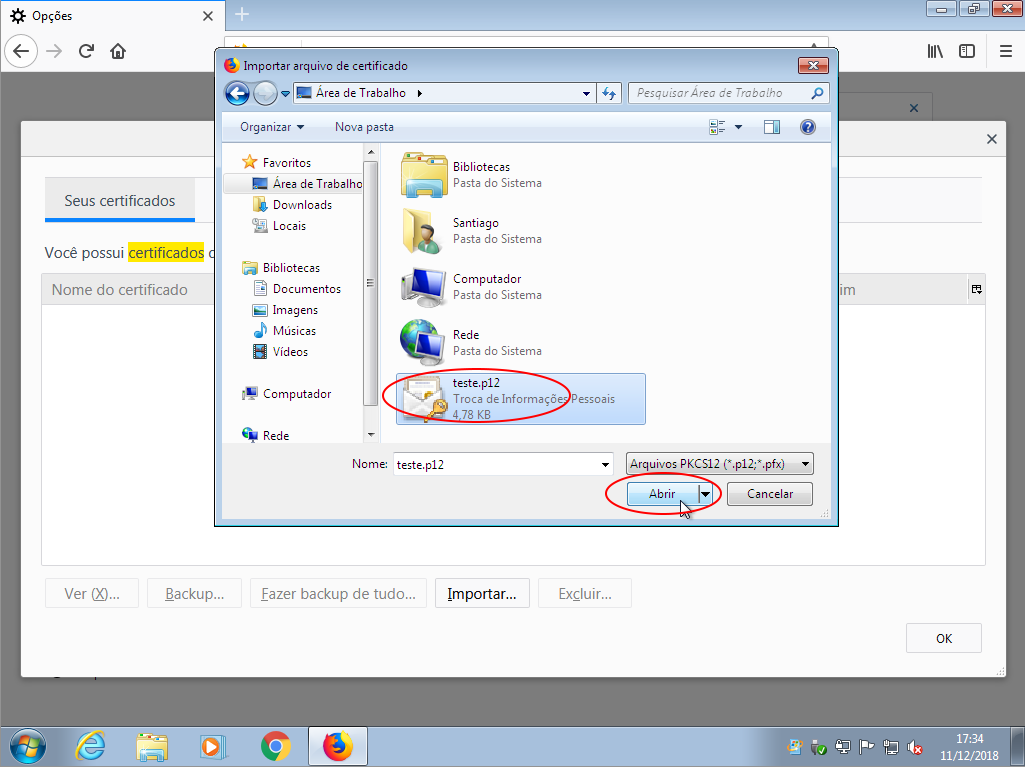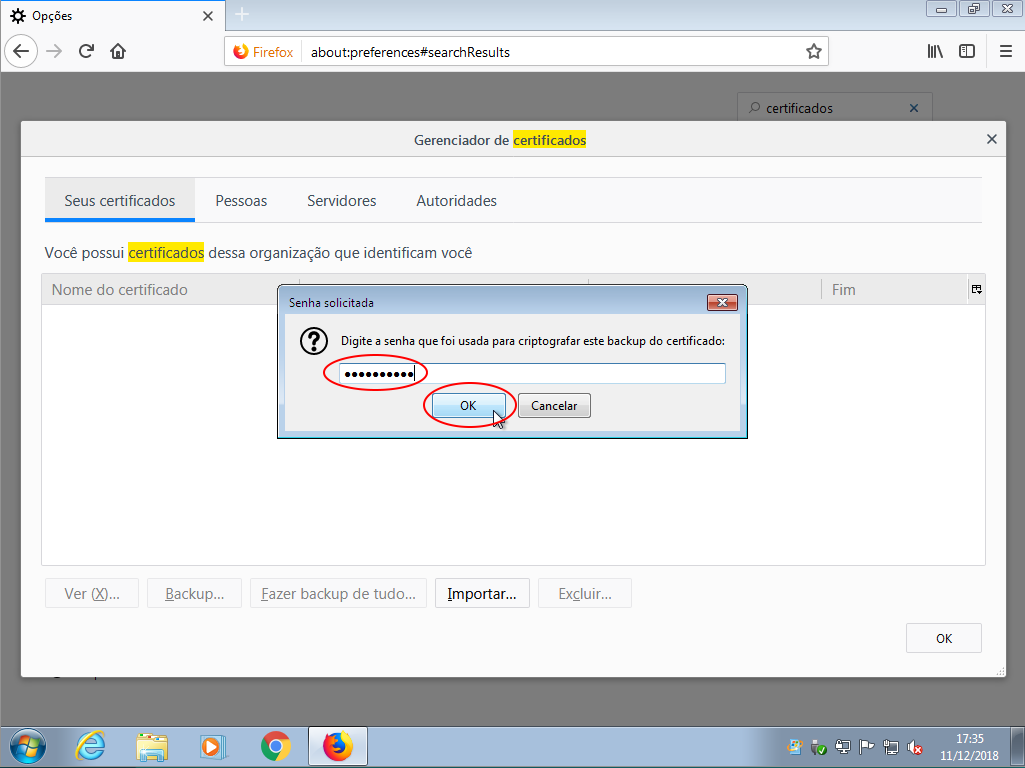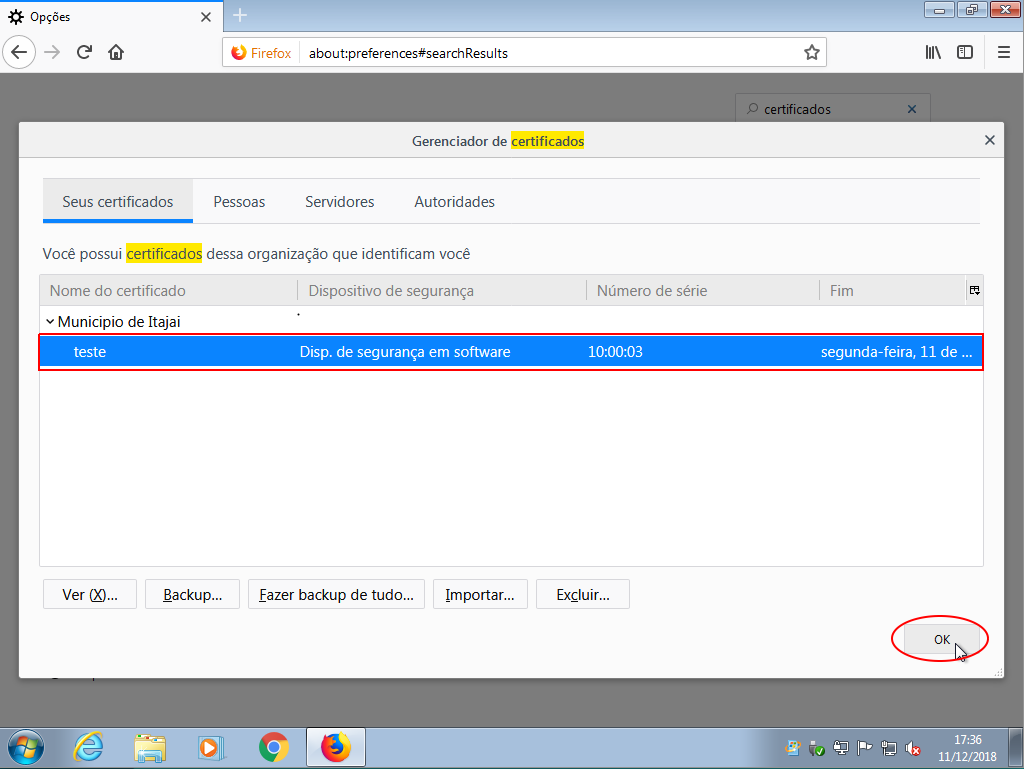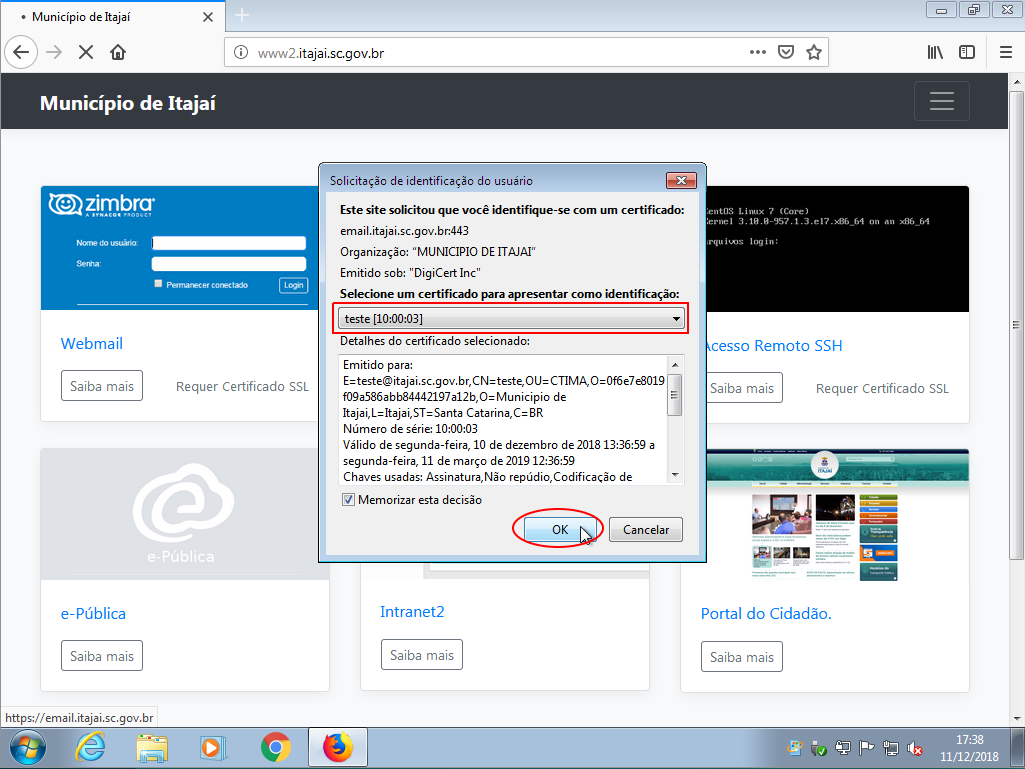Município de Itajaí – Importação do certificado digital SSL.
ATENÇÃO: Leia atentamente os itens abaixo sobre segurança antes de importar seu certificado digital emitido pelo município de Itajaí:
- Ao receber um certificado digital você deverá tomar o cuidado de não repassar o arquivo e sua respectiva senha de importação para terceiros. Após a importação do certificado no seu dispositivo (computador, tablet, smartphone, etc.) é prudente que todas as cópias do arquivo do certificado sejam apagadas do próprio dispositivo, do e-mail, pendrive, ou qualquer outro meio de armazenamento utilizado para transportar o arquivo. O repasse do seu certificado pessoal para outras pessoas permitirá que terceiros acessem os sistemas e serviços de informática do município de Itajaí se passando por você.
- Evite instalar seu certificado digital em equipamentos de terceiros. Caso isso seja feito, tome o cuidado de apagar o certificado após o uso.
- Caso a segurança do seu certificado digital seja comprometida (equipamento roubado/perdido, certificado esquecido em computador de terceiros, etc.), é importante que você faça contato com a Secretaria de Tecnologia (SETEC) e solicite a revogação do certificado imediatamente.
- Seu certificado digital possui um período de validade pré-definido. Após a expiração deste prazo o certificado não tem mais validade, perdendo totalmente sua função. Você receberá previamente um e-mail (no endereço eletrônico cadastrado no certificado) informando que a data de expiração do certificado está próxima e que o mesmo deverá ser renovado caso ainda exista necessidade de uso.
Este documento apresenta um passo a passo sobre como importar um certificado digital SSL no sistema operacional Microsoft Windows para uso nos navegadores Internet Explorer, Chrome e Firefox. A importação em outros sistemas operacionais e outros navegadores também poderá ser executada tomando como base as informações deste documento. Em caso de dúvida, entre em contato com o suporte técnico do fabricante do seu equipamento.
Internet Explorer e Google Chrome (importação via Windows)
1. Clique no arquivo do certificado para abri-lo.
Após importado o certificado, ao acessar um site do município de Itajaí que exige autenticação SSL uma das telas a seguir será exibida (dependendo do navegador utilizado). Basta selecionar o certificado correto e clicar em “OK”:
Obs.: Caso o site tenha sido acessado antes da importação do certificado, o navegador continuará apresentando falha de conexão. Neste caso basta fechar o navegador e abri-lo novamente.
Firefox
No navegador Firefox a importação do certificado deve ser efetuada através do próprio navegador:
1. No canto superior direito do navegador clique em “Abrir menu”.
3. No campo de pesquisa digite “certificados” e depois clique em “Ver Certificados...”.
4. Selecione “Seus certificados” e clique em “Importar...”.
5. Selecione o arquivo do certificado e clique em “Abrir”.
6. Informe a senha do certificado e clique em “OK”.
7. Finalize o gerenciador de certificados clicando em “OK”.
Após importado o certificado, ao acessar um site do município de Itajaí que exige autenticação SSL a tela a seguir será exibida. Basta selecionar o certificado correto e clicar em “OK”:
Obs.: Caso o site tenha sido acessado antes da importação do certificado, o navegador continuará apresentando falha de conexão. Neste caso basta fechar o navegador e abri-lo novamente.
 Município de Itajaí
Município de Itajaí